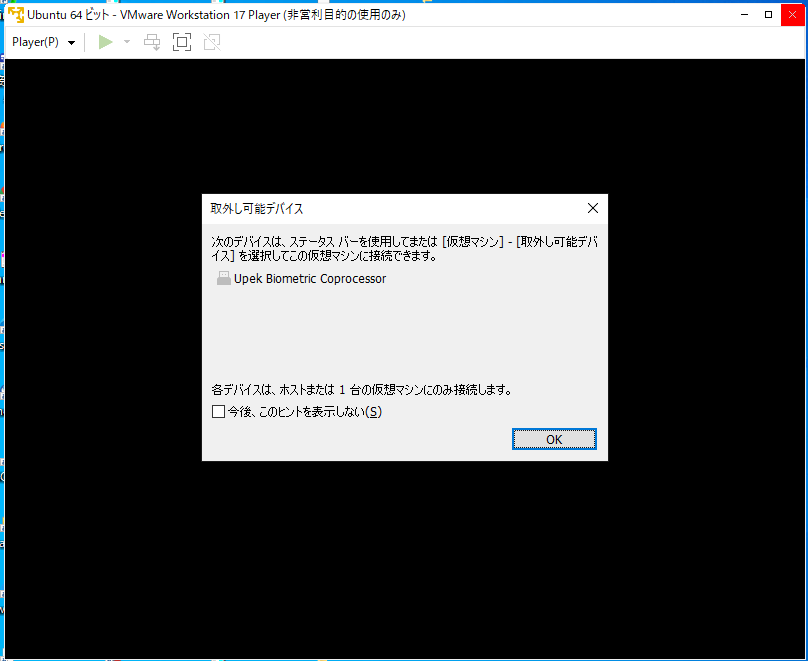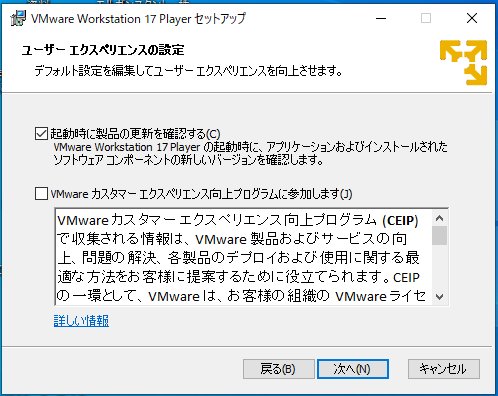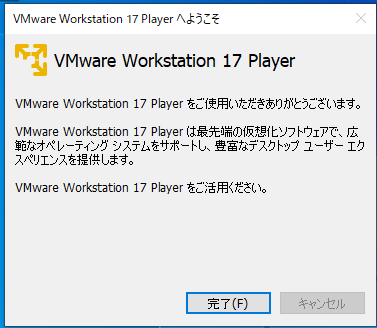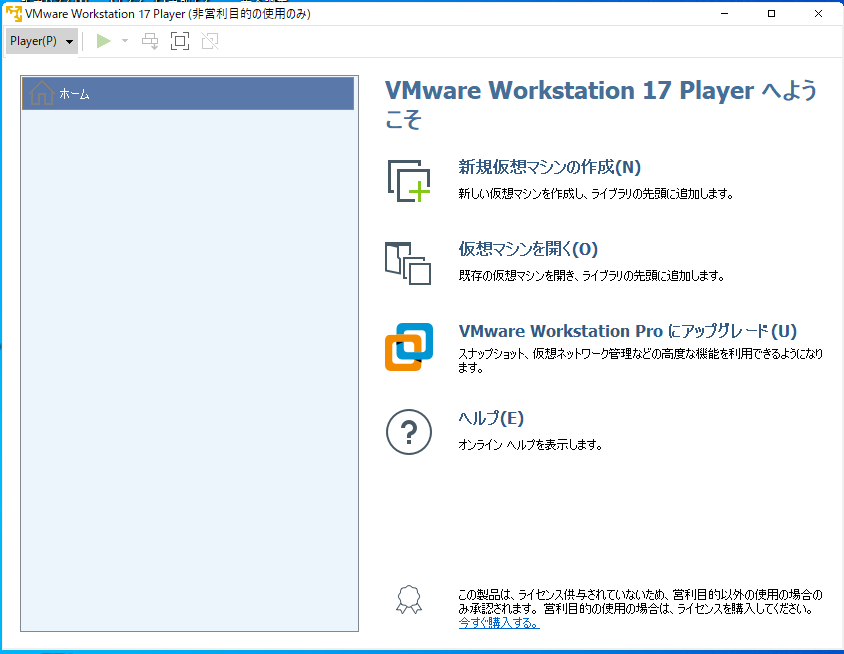ようやくゲストOSのインストールが完了しました。
この状態ではまだプログラミングはできません。
使えるのは前回記事で書きました、ターミナルウインドウを開いてここでOSのコマンドが実行できます。全てではありません。
ここで、外部インターフェースなどの設定を見てみましょう。
仮想環境を起動します。
起動後、左のゲストOSを選択してください。すると以下の画面が出ます。

ここで最下行の「仮想マシンの編集」をクリックします。
そしてネットワークアダプタを選択してください。

すると、右側に現在の設定が出ます。デフォルトはNATです。
更にホストのIPアドレスを共有して使用する意味の注意書きがあります。
このままで起動してゲストOS上にインストールされているブラウザ(FireFox)で適当なURLを入れれば表示可能ですので試してみてください。
次にIPアドレスを確認したいと思います。
コマンドはifconfigです。アプリからターミナルを開いてコマンドを実行してみてください。~ 結果、コマンドがありません。ので、sudoからのコマンドを入力してインストールしてください。そしてifconfigを再度実行してください。

緑色がプロンプトですのでそこにコマンドを入力してリターン押下してください。
その上の行はコマンドをインストールした時のログですので操作不要です。
下の画面の白色でマスクしている部分にIPアドレスが出ます。

ターミナルでgccと叩いて見てください。
Cコンパイラはgnu ccを使います。するとインストールコマンドが出るのでそれを叩いてインストールします。

途中でインストールを続けるか否かのメッセージが出るのでyを入力してリターン。
最後にインストール後、コンパイルできるか試します。
C言語ファイルを引数に指定しないと以下のようにエラーになりますが、コンパイラは正常に動いているようです。

これでプログラミングの準備ができました。
WebのC言語サイトでプログラムを持ってきてコンパイルしてみるといいでしょう。
画面最後はコンパイルするファイルを指定しなかったのでエラーになりました。
拡張子が.cのファイルを作成してコンパイルしてみてください。
コピペでファイルはすぐ作れると思います。
私の例題は後程の記事に載せます。
===【PR】 start ======================
===【PR】 end ======================
![]()